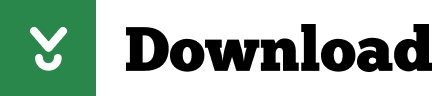

Use the Layout Option in PowerPointĭon't know how to insert multiple pictures in one PowerPoint slide? When inserting multiple images to a new slide, you can choose the layout option that allows you to add images with just a single click. Click on another PowerPoint presentation slide where you want to insert pictures and repeat the above steps. Navigate to the location of your photos, select the image that you want to insert, and click Insert button. Click the side, click Insert tab, and choose Picture to open the Insert Picture dialog box.

If you want the images next to text or other items to illustrate your point, you can place individual pictures in slides. Use Individual Photos in PowerPoint Slides

You can use one image for every slide background, or have different images for each different slide. Click another PowerPoint slide and repeat the steps above to insert additional background images. You can move the Transparency slider to make the background more or less clear, tile the image across the background by clicking Tile picture as texture, and adjust the Offset settings to change the appearance of the tiled image. You can adjust the background settings to your preference. Click File to open the Insert File dialog box, browse to the location of your photos, and select the images that you need, then click Insert. In the Fill section of Format Background dialog box, click Picture or Texture Fill. Click the slide, and select Design>Background Styles>Format Background. But there is no doubt that the use of this method can enhance the slideshow. It is more suitable for the situation when the photos are not the main focus of the slide. You can use pictures as the background of PowerPoint slides in your presentation. Use Slide Background Images in PowerPoint Presentation What's more, it can be also used if you need to add multiple images to an existing PowerPoint presentation. The method of creating a Photo Album introduced here makes it time-saving to convert multiple images you have in your hard disk to PowerPoint slides. Tips: If you want to add pictures to or otherwise edit your photo album later, go back to the Insert tab and click the arrow next to the Photo Album button, and then choose Edit Photo Album. Do other steps to complete your photo album and PowerPoint slides such as adding names to your pictures, typing some necessary text, setting animations and transitions, and etc. ⑨ After you finish all the settings according to your need, click Create button to create a Photo Album. ⑧ Choose a theme at the bottom of the dialog box or choose a theme from the Design tab later. ⑦ Tick Captions below All pictures to automatically add the file name below each picture. ⑥ Use the icons buttons below the picture preview to adjust brightness and contrast or rotate a picture. ⑤ Reorder or remove pictures using the buttons below the picture list according to your need and requirements. You can get a general effect of each setting form the preview thumbnail. ④ Use Frame shape to apply settings such as Rounded Rectangles, Center Shadow Rectangle and etc. The default photo album uses Fit to Slide with one picture filling one slide. ③ Click the arrow behind the Picture layout blank, and choose one picture, multiple pictures or multiple pictures with title. After you create your Photo Album, you can click a text box on a slide and type your own text. Tips: You can press Ctrl as you click to select multiple individual pictures, or if you want to select a range of pictures, you can click the first picture and press Shift to click the last picture in the range. ① Click the File/Disk button to insert pictures from your hard drive, select the pictures and then click Insert to add. In the Photo Album dialog box, do some necessary settings for your pictures and PowerPoint slides. Create a new blank Microsoft PowerPoint, click Insert>Photo Album>New Photo Album. Here several steps are introduced to you on how to insert multiple pictures into PowerPoint on different slides. It is very convenient for you to import many pictures into PowerPoint slides. Photo Album helps you create a photo album from picture files easily. Create a Photo Album to Insert Multiple Pictures into PowerPoint
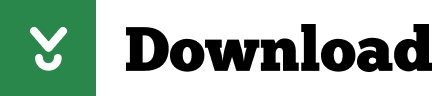

 0 kommentar(er)
0 kommentar(er)
